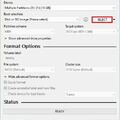Ma már egyre kevesebb teret kapnak a lemezek, szívesebben telepít az ember egy pendrive-al. Ezt mutatom most meg, hogy lehet könnyedén és gyorsan USB-s telepítőt készíteni Windowsokhoz, illetve feltelepíteni!

Előkészületek
Szükségünk van először egy windows ISO-ra. Ez a módszer Windows Vista és ennél újabb rendszereknél működik, az XP-t máshogy kell megoldani de remélem senki sem tervezi ezt a rendszert telepíteni manapság. Ezt az iso-t mindenki onnan szerzi ahonnan szeretné, én most a windows 10-et veszem példának, aminek a telepítő fájlját ingyen le lehet tölteni a microsoft oldaláról.
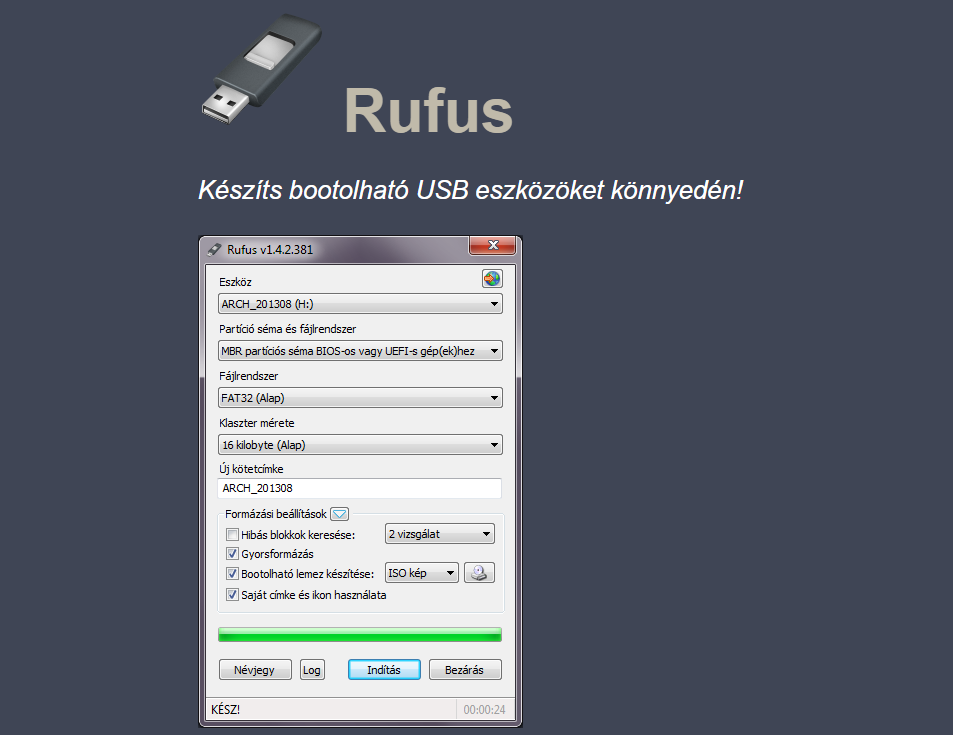
Szükségünk lesz még a Rufus nevű apró programra, ami elfogja készíteni nekünk a bootolható telepítésre alkalmas usb-t. A honlapról könnyedén le tudjuk tölteni, és már rendelkezésünkre is áll.
Az USB elkészítése
Indítsuk el a RUFUST és csatlakoztassuk a géphez a minimum 4 GB méretű usb-t. Először is legfelül válasszuk ki az eszközt, amelyikre szeretnénk a windowst rá telepíteni.
A fájlrendszer legyen FAT32, majd utána a képen látható helyen válasszuk ki az ISO képfájlt.
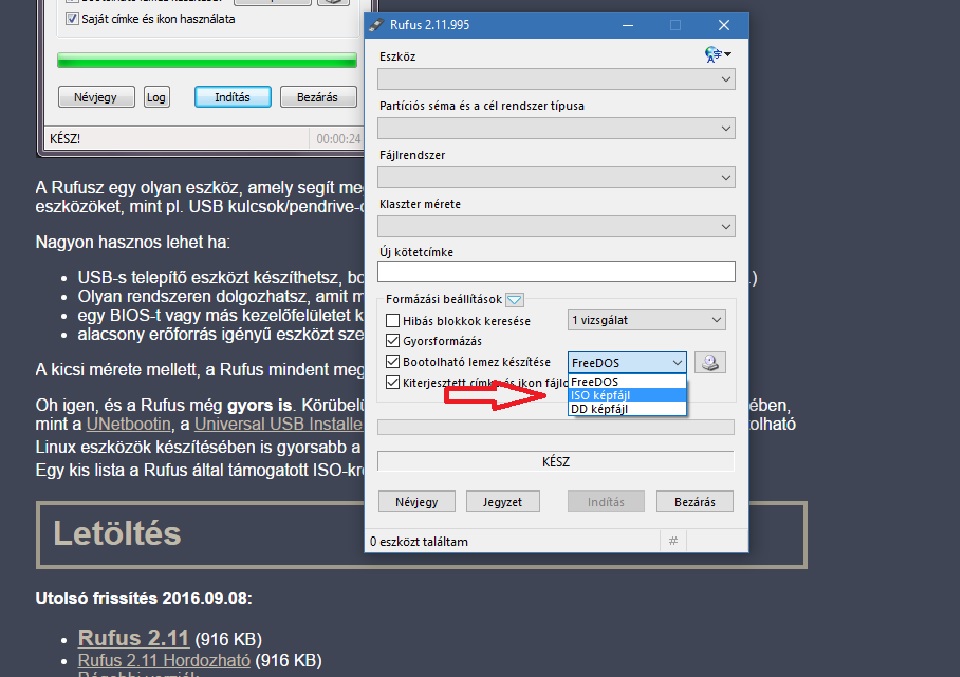
Ezután az előbb használt listától jobbra található kis ikonra kattintva tallózzuk be neki a megfelelő ISO képfájlt, amit lehetőleg a hivatalos microsoft oldaláról töltöttünk le. Megnyomjuk az indítást és pillanatokon belül kész is van a pendrive.
Bootolás
Bootolásnak azt nevezzük amikor nem a megszokott windows vagy operációs rendszerünk indul el a gép bekapcsolásakor, hanem valami más. (Tulajdonképpen a windows is bootol, azaz betölt a bios után.) Mi most nem egy windowst hanem egy windows telepítőt akarunk indítani, ami a pendriveon van. Ehhez meg kell találnunk a mágikus gombot, ami alaplaponként változik.
Bios: F1 vagy DEL - általában.
Boot menu: F12 vagy ESC - általában
Ha a biosba lépünk, a boot fül alatt a hdd elé kell helyezni a sorrendben az usb-t.
Ha a boot menu-be lépünk, válasszuk ki az usb-t.
Ezután már mehet is a szokásos windows 10 telepítés.
Windows 10 telepítése
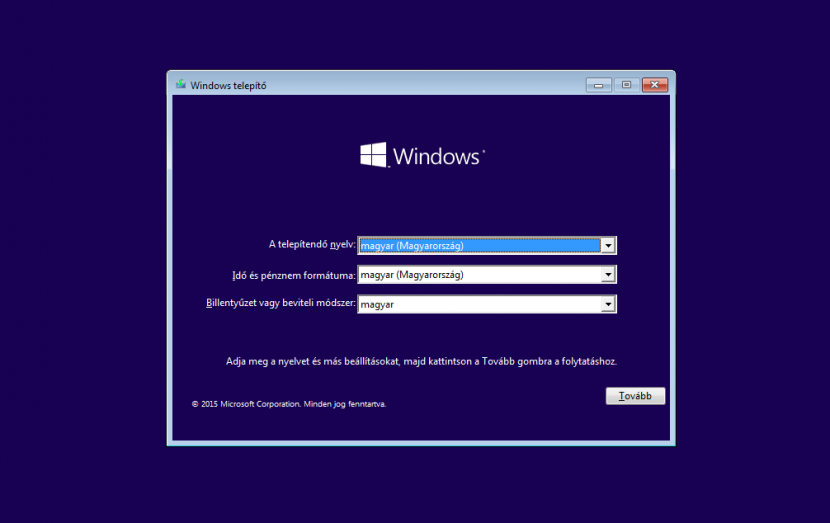
Válasszuk ki a megfelelő nyelvet, és kattintsunk a tovább gombra.
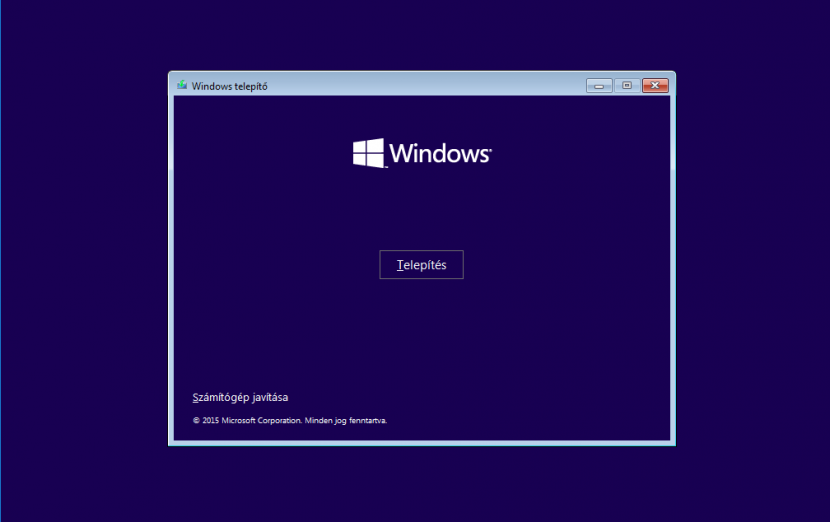
Nem javítani szeretnénk a gépet, kattintsunk a Telepítésre.
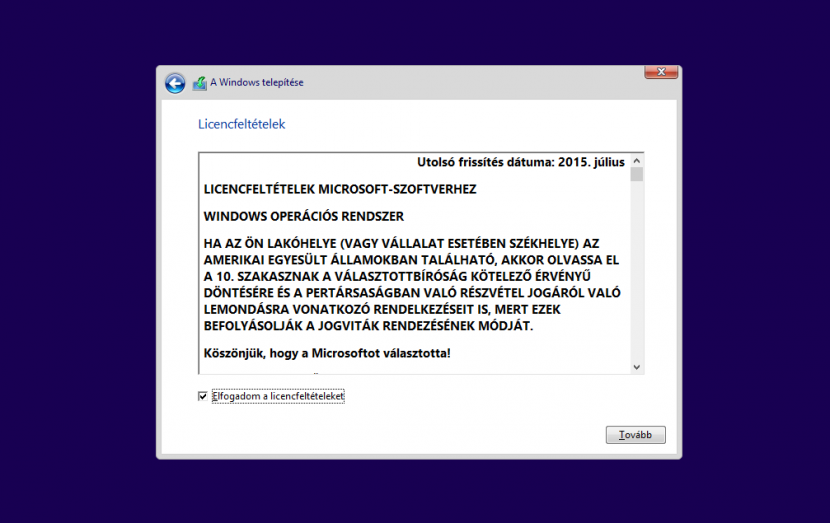
Elfogadjuk a szerződési feltételeket
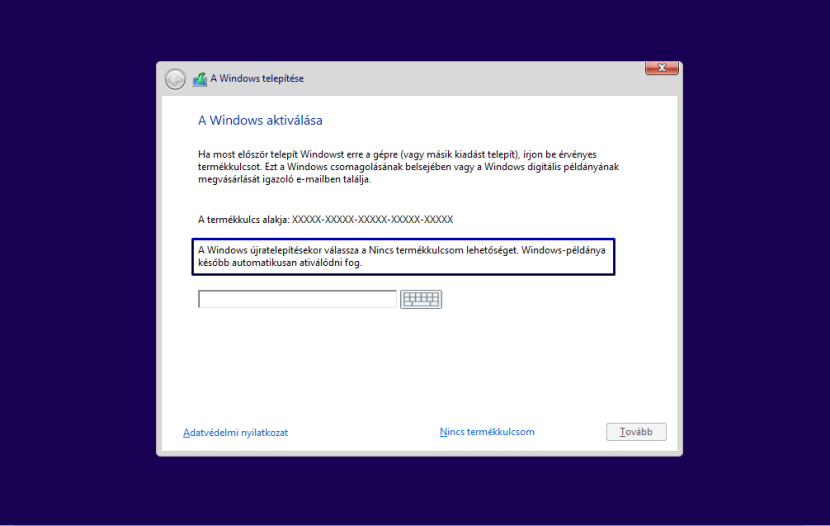
Amennyiben van termékkulcsunk írjuk be, amennyiben nincs kattintsunk a Nincs termékkulcsom feliratra. Később is aktiválhatjuk a windowst.
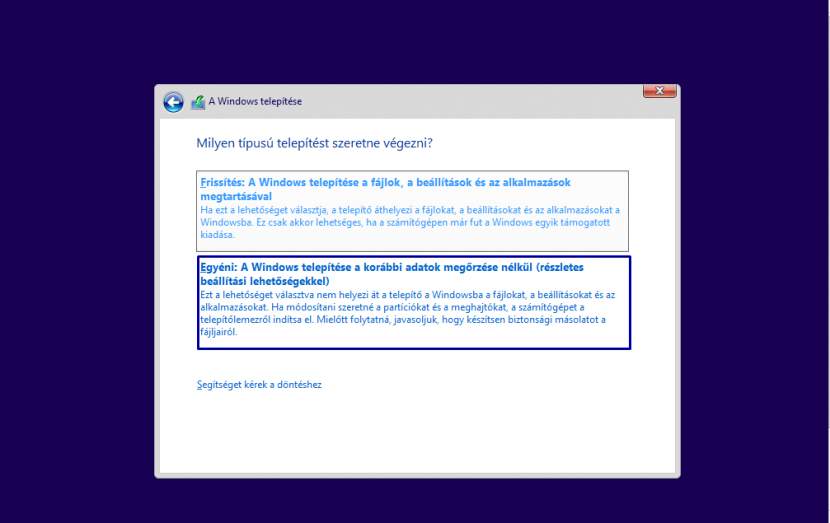
Egyéni telepítést szeretnénk végezni.
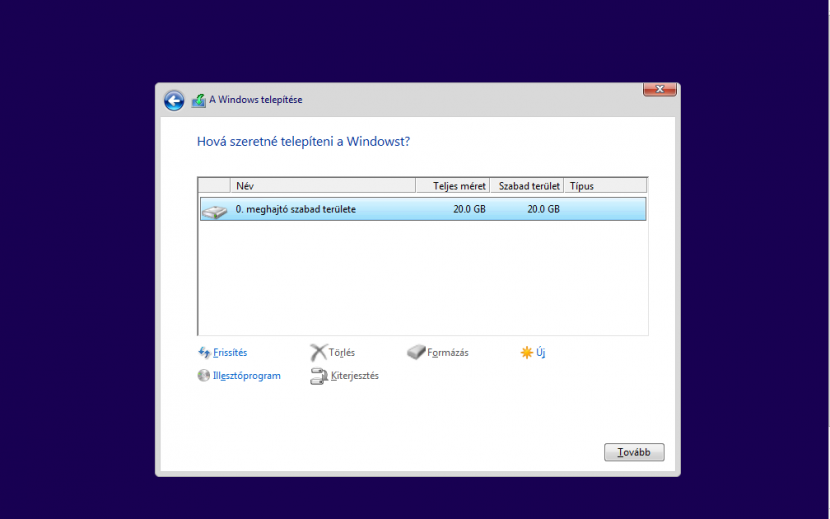
Itt megjelenik számunkra az összes tárhely a gépünkön, HDD és SSD formájában. A kép csak illusztráció, minden helyzetben máshogy kell eljárni. Amennyiben van SSD a gépünkben, feltétlenül arra telepítsük a windowst (az legyen kiválasztva amikor a Tovább gombra nyomunk.) A partícionálást én így javaslom:
Mindig legyen C meghajtó mellett egy D is, azaz kettő partíció amennyiben nincsen ssd a hdd mellett. Ez azt a célt szolgálja, ha a windows meghal nem kell formázni azaz letörölni minden adatot az összes partícióról, elég csak a C-t amin a windows van, a D-n pedig továbbra is meglesznek a fontos vagy kevésbé fontos de szeretett adataink.
Ajánlott mennyiségek:
Minimum 100 GB manapság a windowsnak kellhet. Ha csak 500 GB HDD áll rendelkezésre, egy 100 gigát ajánlott leválasztani.
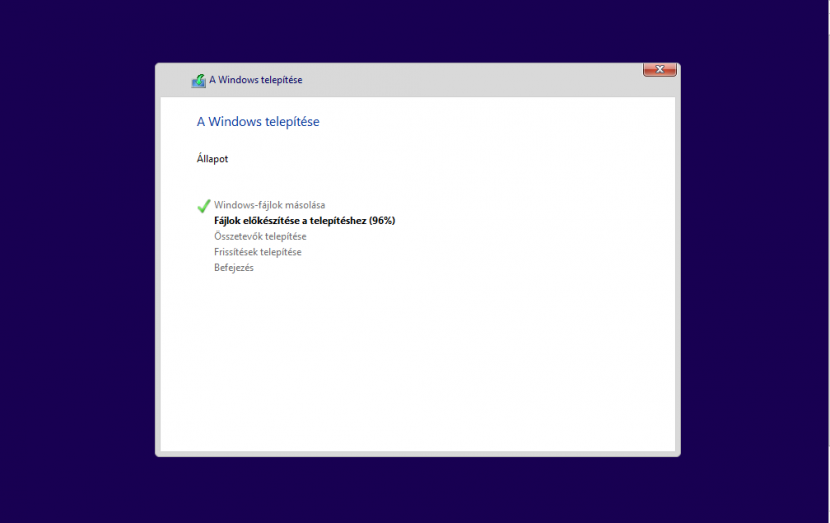
Ezután a windows feltelepül, az usb-t értelemszerűen ne húzzuk ki a folyamat alatt, és az áramot se szüntessük meg, a nyulat pedig zárjuk be a ketrecébe nehogy elrágjon valamit ez idő alatt!
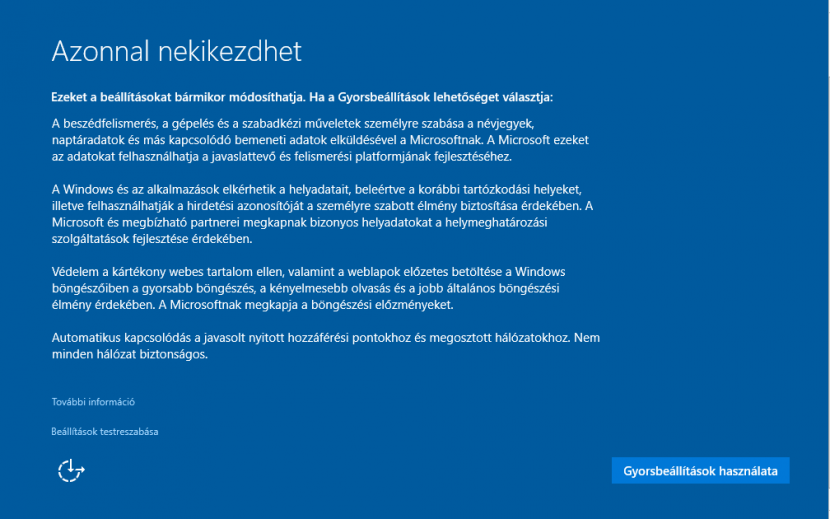
Dönthetünk arról, hogy a gyorsbeállításokat vagy a beállítások testreszabását választjuk. Mindenki döntse el nyugodtan, és szabja személyre a beállításokat. Én azt javaslom bőven van mit kikapcsolgatni úgyhogy a gyorsbeállításokat nem ajánlom.
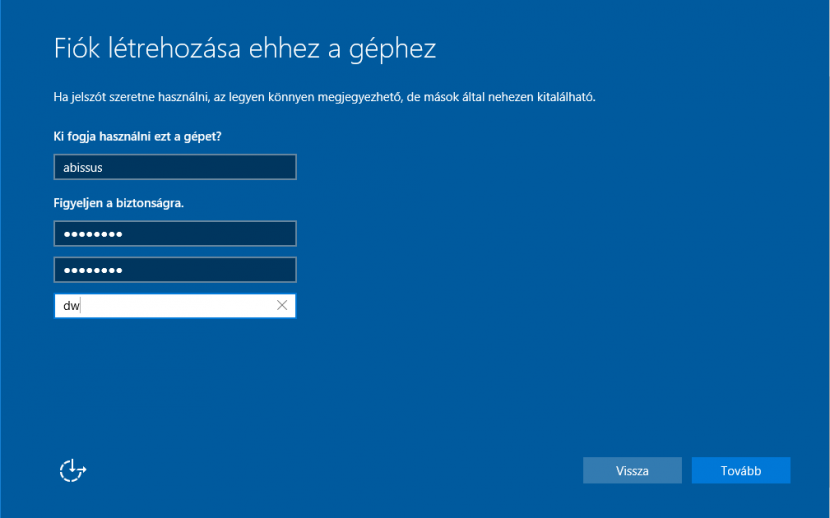
Beállítjuk a microsoft fiókot, és kész is a telepítés. Ezután maradnak a driverek telepítése, ami nagyon gépfüggő így mindenkinek magától kell végig zongoráznia a klikk és install - download gombokat.
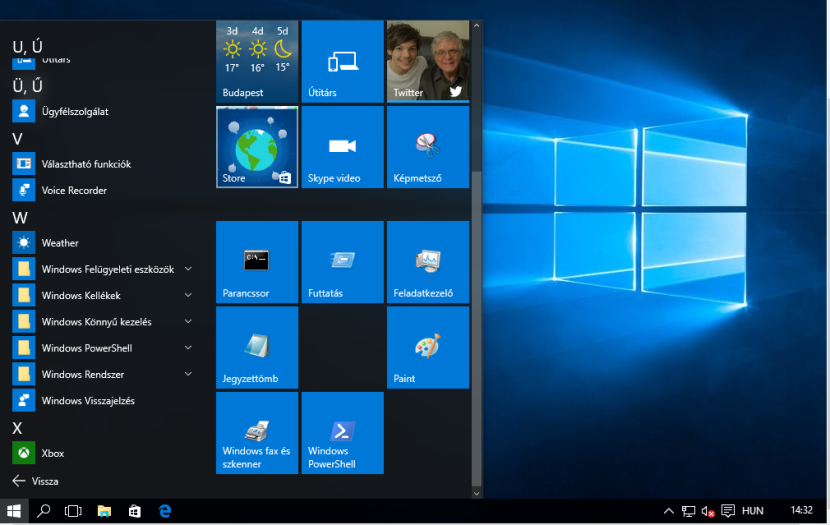
Kész
Ennyi feltelpíteni a windowst, a drivereket és megfelelő programokat kell felpakolni és készen is vagyunk. Persze ott van a sok finomhangolás, ami ezt követi, ez meglehetősen hosszú idő de ebben talán segítségünkre lehet a ninite amivel egyszerre letudhatunk pár programot amit fel szeretnénk telepíteni.
A bejegyzés trackback címe:
Kommentek:
A hozzászólások a vonatkozó jogszabályok értelmében felhasználói tartalomnak minősülnek, értük a szolgáltatás technikai üzemeltetője semmilyen felelősséget nem vállal, azokat nem ellenőrzi. Kifogás esetén forduljon a blog szerkesztőjéhez. Részletek a Felhasználási feltételekben és az adatvédelmi tájékoztatóban.
bonifac · http://vezetek.blog.hu 2018.10.11. 16:33:19
www.plop.at/en/bootmanager/plpbt.bin.html
szabodavid911 2018.12.29. 16:05:49
Kommentezéshez lépj be, vagy regisztrálj! ‐ Belépés Facebookkal