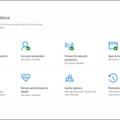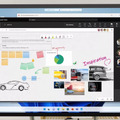Blogomon már található útmutató a windows 11 követelményeinek törléséről ide kattintva elolvasható, azonban most ebben az útmutatóban összekötném egy egyszerűbb módszerrel maga a telepítést is.
- Első lépésként töltsük le a rufus programot ide kattintva
- Ha nincs még meg a windows 11 ISO ide kattintva letölthetjük azt a microsoft oldaláról
A rufus egy ingyenes eszköz amivel gyorsan készíthetünk "bootolható" USB pendriveot, amivel tisztán telepíthetjük fel a windowst. Továbbá ezzel a programmal kihagyatni tudjuk a telepítővel a követelmények ellenőrzését, ezért olyan gépre is fel tudjuk tenni a windows ami bőven képes futtatni egyébként, csak a követelmények fognak ki rajta. (Érdekes döntés a microsoft részéről még mindig.)
USB flash driveot a microsoft programjával is tudunk készíteni, azonban a rufus az említett követelményeket kihagyja, továbbá sokkal gyorsabban is megcsinálja.
Nézzük, hogyan készül el a pendrive:
- Pendriveot dugjuk be a gépbe. Fontos! Minden adat elfog veszni róla, a pendrive formázásra kerül.
- Indítsuk el a rufust.
- A "Boot selection" szekcióban válasszuk ki a "Disk or ISO image" lehetőséget.

- A select gombbal válasszuk ki a microsoft oldaláról letöltött ISO fájlt, azt fogja a pendrivera helyezni a program.
- Az "image option" beállításnál válasszuk a "Standard Windows 11 Installation" lehetőséget - azaz sima telepítést.

- A "partition scheme" szekciónál válasszuk a GPT lehetőséget.
- A "Target system" szekciónál az UEFI (non-CSM) lehetőséget.
- A "Volume label" szekciónál elnevezzük a pendriveot, például lehet "win11 telepítő"
- Használjuk az alap beállításokat a File system és Cluster size lehetőségnél.
- Pipáljuk be a Quick format lehetőséget. Ettől gyorsabban megcsinálja (gyors formázás, bőven elég.)
- Pipáljuk be a Create extended label and icon files lehetőséget.
Utolsó lépésként pedig, amennyiben a rendszerkövetelmények ellenőrzését kiszeretnénk hagyatni - azaz nem támogatott gépre telepítünk - ebben az ablakban tehetjük meg.

Itt a microsoft fiókot is kihagyhatjuk, továbbá a többi hasznos pipát is érdemes megnézni.
- Végül a start gombbal rárakhatjuk a pendrivera.
Ezután bootolhatjuk a pendriveot, a szokásos telepítő indul el és nem támogatott gépre is simán feltudjuk pakolni.
A bejegyzés trackback címe:
Kommentek:
A hozzászólások a vonatkozó jogszabályok értelmében felhasználói tartalomnak minősülnek, értük a szolgáltatás technikai üzemeltetője semmilyen felelősséget nem vállal, azokat nem ellenőrzi. Kifogás esetén forduljon a blog szerkesztőjéhez. Részletek a Felhasználási feltételekben és az adatvédelmi tájékoztatóban.