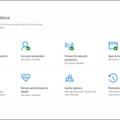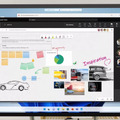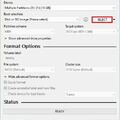A Windows 11 bemutatása óta sok felhasználó keresett módokat arra, hogyan hozhatják ki a legtöbbet az új operációs rendszerből. Akár egy régebbi gépen futtatod az új rendszert, akár egy új gépen szeretnéd maximalizálni a teljesítményt, az alábbi tippek és trükkök segítenek a Windows 11 karbantartásában amelyet időről időre érdemes elvégezni..
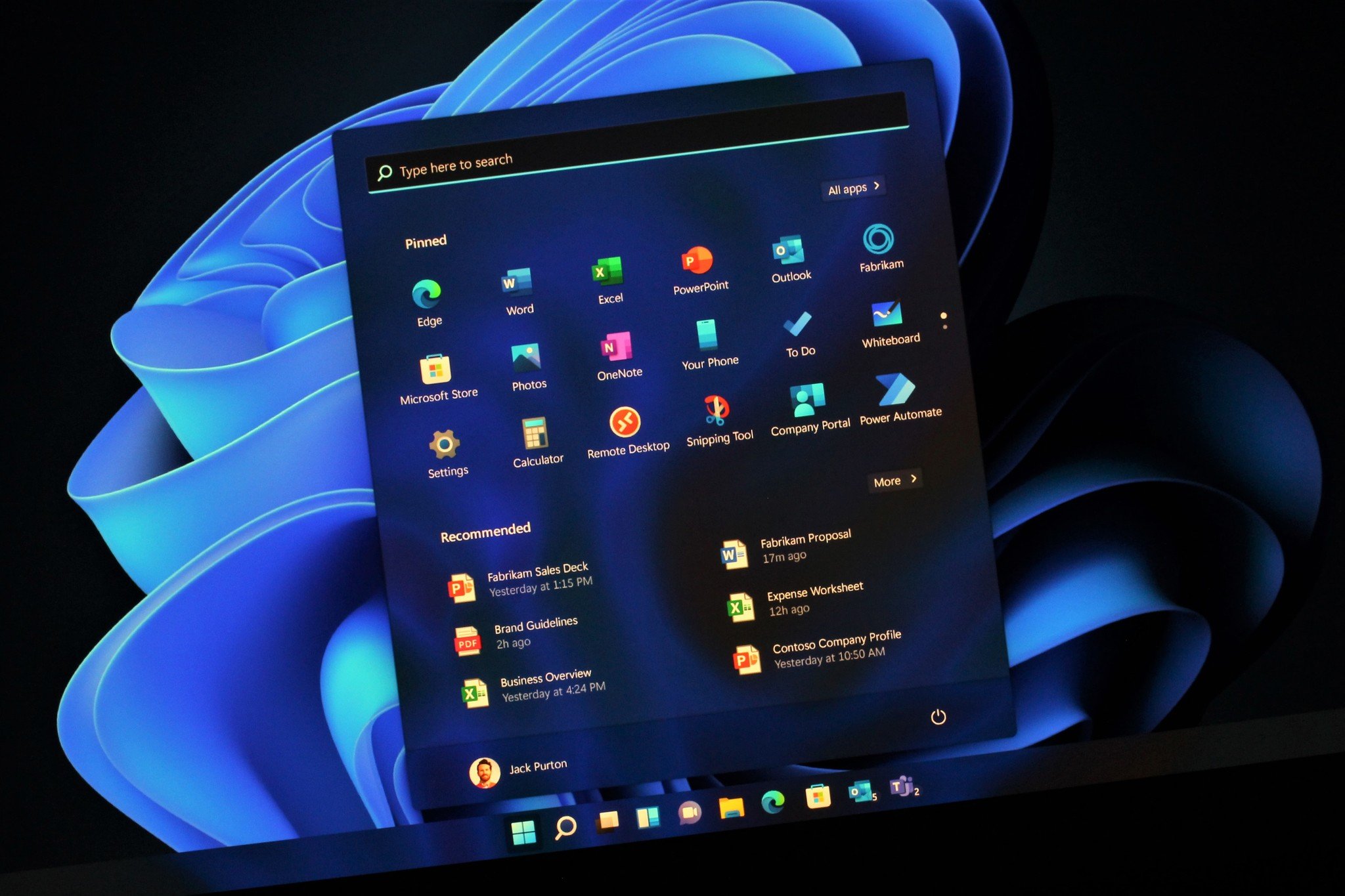
1. Távolítsd el a fölösleges programokat
Az előtelepített programok, más néven bloatware-ek, lassíthatják a rendszert. Ráadásul a windowsba beépítve nagyon sok van alapból (ezt sokan kritikával is illetik - érthető okokból.) Így szabadulj meg tőlük:
- Nyisd meg a Beállítások > Alkalmazások > Alkalmazások és szolgáltatások menüpontot.
- Válaszd ki az eltávolítani kívánt alkalmazást, majd kattints az Eltávolítás gombra.
2. Kezeld az induló programokat
Az automatikusan induló programok jelentősen befolyásolhatják a rendszer indulási idejét:
- Nyomd meg a Ctrl + Shift + Esc billentyűkombinációt a Feladatkezelő megnyitásához (vagy jobb klikk a tálcára és feladatkezelő)
- Lépj az Indítás fülre (bal oldalon) és tiltsd le azokat a programokat, amelyeket nem szükséges azonnal futtatni.
3. Optimalizáld a lemezhasználatot
A rendszerlemez optimalizálása javíthatja a teljesítményt:
- Nyisd meg a Beállítások > Rendszer > Tárhely menüpontot.
- Használd a Tárhelyérzékelő funkciót a fölösleges fájlok automatikus eltávolításához.
4. Frissítsd az Illesztőprogramokat
A legfrissebb illesztőprogramok biztosítják, hogy a hardver megfelelően működjön:
- Nyisd meg a Beállítások > Windows Update menüpontot, és keresd meg az elérhető frissítéseket.
- Látogass el a gyártó weboldalára az illesztőprogramok manuális frissítéséhez.
5. Használd a Teljesítmény Diagnosztikai Eszközöket
A Windows 11 beépített eszközei segíthetnek azonosítani a teljesítményproblémákat:
- Nyisd meg a Vezérlőpult > Rendszer és biztonság > Rendszer > Speciális rendszerbeállítások > Teljesítmény > Beállítások menüpontot.
- Válaszd a Legjobb teljesítmény beállítása lehetőséget a vizuális effektusok minimalizálásához.
6. Kapcsold ki a Felesleges Vizualizációs Hatásokat
A vizuális effektusok kikapcsolása javíthatja a rendszer teljesítményét:
- Nyisd meg a Beállítások > Könnyű kezelés > Vizuális hatások menüpontot.
- Kapcsold ki az olyan funkciókat, mint az animációk és az átlátszóság.
7. Használd a Virtuális Asztalokat
A virtuális asztalok segítenek a munkaterület rendezésében és a multitasking javításában:
- Nyomd meg a Win + Tab billentyűkombinációt, majd válassz egy új virtuális asztalt.
- Oszd szét a feladatokat különböző asztalokra, hogy csökkentsd a zavaró tényezőket.

8. Telepíts SSD-t
Az SSD-k jelentősen gyorsabbak, mint a hagyományos merevlemezek, így a rendszerindulás és az alkalmazások betöltési ideje is gyorsabb lesz:
- Ha még nem használsz SSD-t, fontold meg a cserét. Az SSD telepítése után telepítsd újra a Windows 11-et a maximális teljesítmény érdekében.
9. Tartsd Karban a Rendszerleíró Adatbázist
A rendszerleíró adatbázis karbantartása fontos a rendszer stabilitása és teljesítménye szempontjából:
- Használj megbízható rendszerleíró adatbázis tisztító programot, mint például a CCleaner, hogy eltávolítsd a fölösleges bejegyzéseket. (ez opcionális, nem elsődleges. Az ilyen programokkal óvatosan kell bánni.)
10. Rendszeres Újraindítás
A rendszeres újraindítás segít felszabadítani a memóriát és lezárni a nem használt folyamatokat:
- Indítsd újra a rendszert legalább hetente egyszer, hogy biztosítsd a zökkenőmentes működést.
A bejegyzés trackback címe:
Kommentek:
A hozzászólások a vonatkozó jogszabályok értelmében felhasználói tartalomnak minősülnek, értük a szolgáltatás technikai üzemeltetője semmilyen felelősséget nem vállal, azokat nem ellenőrzi. Kifogás esetén forduljon a blog szerkesztőjéhez. Részletek a Felhasználási feltételekben és az adatvédelmi tájékoztatóban.