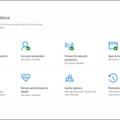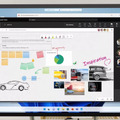A windows 10 ugyan már egy egészen jó rendszer, kiforrott és sok szempontból modern, bizonyos dolgok még az erősebb gépeken is képesek visszafogni a teljesítményt. Itt van 15 tipp amivel gyorsabbá tehetjük a windows 10-et.
MAGÁTÓL ELINDULÓ PROGRAMOK
Az automatikusan elinduló szoftverek a boot idő gyorsítása mellett a rendszert is fürgébbé tehetik, mivel a háttérben nem fogják vissza a teljesítményt. Ahhoz hogy kikapcsoljuk, nyissuk meg a feladatkezelőt, majd kattintsunk az Indítás fülre.

Itt vannak azok a programok, amelyek automatikusan elindulnak. Amelyikre nincsen szükség, jobb klikk és letiltás. Ugyanitt bármikor lehet engedélyezni is.
2. KAPCSOLD KI AZ EFFEKTEKET ÉS ANIMÁCIÓKAT
Némileg visszafoghatja a Windows teljesítményét az effektek és animációk használata, habár az újabb gépeken ezek hatása már nem nagyon érezhető. Ha viszont régebbi géped van, akkor érdemes ezeket lekapcsolni. Kattints jobb gombbal a Start menüre! Válaszd ki a Rendszer menüpontot! Itt a bal oldalon látsz egy olyan lehetőséget, hogy “Speciális rendszerbeállítások”. Ha a teljesítmény dobozban a Beállítások gombra kattintasz, akkor megjelenik ez a panel. Ha itt a “Legjobb teljesítmény”-re kattintasz, akkor eltűnik a pipa az összes opció mellől, és egy kicsivel gyorsabb lesz a géped.

. DOBÁLD KI A FELESLEGET!
- A legjobban az olyan szoftverek képesek lelassítani a Windowst, melyeket nem is használsz. Kattints jobb gombbal a Start menüre!
- Válaszd ki a Programok és szolgáltatások menüpontot!
- A megjelenő ablakban kattints valamelyik programra, amit nem használsz, és válaszd az “Eltávolítás” lehetőséget!
ENGEDÉLYEZD A HIBERNÁLÁST!
A számítógép hibernálásakor az adatok és a megnyitott programok a merevlemezre íródnak. Amikor bekapcsolod a gépet, akkor pillanatok alatt feláll a rendszer, és ott folytathatod a munkát, ahol abbahagytad.
- Lépj be a Windows Gépházba (bal gomb, fogaskerék ikon)!
- Itt kattints a Rendszer gombra. A bal oldali menüsorban az Energiagazdálkodás menüpontra.
- A jobb oldalon alul látod a “További energiabeállítások” lehetőséget. Itt a bal menüsorban, legfelül “A főkapcsoló funkciójának megadása” pont kattintasz, majd a megjelenő oldalon felül kéken írva azt látod, hogy “A jelenleg el nem érhető beállítások módosítása”.
- Erre rákattintva, alul ki tudod pipálni a “hibernálás” lehetőséget, majd mentesz.
egközelebb a Főkapcsoló gomb megnyomásakor már feltűnik a hibernálás lehetősége is. Ha már itt jársz, ellenőrizd azt is, hogy a Gyors rendszerindítás bekapcsolásánál ott van-e a pipa. Alapértelmezetten igen, és segít abban, hogy kikapcsolás után gyorsabban elinduljon a Windows.

5. KAPCSOLD LE A KERESŐINDEXELELÉST! -
A keresőindexelés azért jó, mert gyorsítja a keresést a Windows 10-ben. Ugyanakkor rontja a rendszer teljesítményét, mivel folyamatosan fut a háttérben, és erőforrásokat von el. Ha Te ritkán használod a keresést a Windowsban, akkor lehet, hogy nincs is rá szükséged.
- Jobb gombbal kattints a Start menü gombjára!
- A listában válaszd ki a Számítógép-kezelés menüpontot!
- Az itt megjelenő ablakban a bal oldali oszlopban válaszd ki a Szolgáltatások és kiszolgálói alkalmazások menüpontot, majd ezen belül a Szolgáltatásokat.
- A megjelenő lista alján találod a Windwos Search-öt. Ha erre kétszer rákattintasz, akkor megjelenik egy újabb ablak, ahol az indítás típusánál beállíthatod a Letiltást vagy a Kézi lehetőséget az Automatikus helyett.
- Rákattintasz az OK-ra, és készen is vagy.

TISZTITSD MEG A MEREVLEMEZEKET!
A számítógép idővel teljesen haszontalan fájlokkal lesz tele, amik a helyet foglalják és az erőforrásokat használják. A lemeztisztító beépített funkció a windowsban ami segít gyorsabbá tenni a merevlemezeket.
- Start menüre jobb klikk, fájlkezelő
- Kattints jobb egérgombbal a Saját Gépnél arra a partícióra ill merevlemezre amit megszeretnél tisztítani, legfőképpen a C:\ meghajtót érdemes.
- Jobb klikk rá, Tulajdonságok
- Lemezkarbantartó nevű gombra van szükség. Ezzel sok felesleget lehet letisztítani.

TÖREDEZETTSÉGMENTESÍTŐ
A tisztítás után jöhet a töeredezettségmentesíés. Ez azért jó, mert a fájlokat a merevlemezen úgy helyezi el hogy a lehető leggyorsabban eltudja érni a mechanikus merevlemeze olvasó feje. Ha sokat kell ugrálnia a fejnek, hosszabb idő amíg beolvas valamit. A windows 10 gyorsítása érdekében érdemes ezt is lefuttatni, sokat segít.
- Ugyanúgy mint a lemeztkarbantartónál, C: meghajtó tulajdonságai
- Általános fül helett az Eszközök fül kell
- A Meghajtó optimalizálása és töredezettségmentesitése szakasz kell ahol az Optimalizálás lesz a nekünk megfelelő opció

KAPCSOLD KI A HÁTTÉRALKALMAZÁSOKAT
A háttérben futó alkalmazások sok sok energiát elvesznek, úgyhogy érdemes kikapcsolni azokat amiket nem használunk.
- Start gomb, Gépház
- Adatvédelem ikonra kattinva bal oldalt kell a Háttérben futó alkalmazások
- Az itt található listában nyugodtan kapcsold ki azokat amelyekre nincsen szükség.

VIRTUÁLIS MEMÓRIA KONFIGURÁLÁSA
Erre akkor van szükség a Windows 10 gyorsítása érdekében, amikor kevés a RAM a gépedben. A legjobb megoldás persze, ha bővíted a RAM-ot. Ha azonban nincs rá pénzed, akkor a virtuális memóriát is növelheted. Ezzel javítod a rendszer válaszidejét, hiszen a Windows akkor használja a virtuális memóriát, amikor kifogy a RAM-ból. A Windows 10 ugyan kezeli ezt automatikusan, de manuálisan is hozzá lehet nyúlni.
- Start menü jobb gomb - vezérlőpult - rendszer és biztonság
- Rendszer, majd sepciális rendszerbeállítások a bal oldali oszlopban
- Teljesítmény mezőben Beállítások gomb
- Speciális fül
- Virtuális memória rész, Módosítás gomb
- Ki kell venni a pipát a lapozófájl méretének automatikus kezelése minden meghajtón rész elől, majd az egyéni méretnél lehet beállítani a nekünk megfelelő méretet.
- Ha van 4 GB ramod akkor a kezdeti méret 4000 a maximális méret pedig ennek a kétszerese, például.

KAPCSOLD KI A WINDOWS TIPPEKET
A windows tippek akár hasznosak is lehetnek eleinte, azonban idővel teljesen feleslegesek.
- Lépj be a Gépházba
- Rendszer ikon
- Bal oldali oszlopban Értesítések és műveletek menüpont
- Legörgetve ott lesznek a Tippek, trükkök és javaslatok megjelenítése a WIndows használata közben
- Ezt kell kikapcsolni.

AZ AUTOMATIKUS TÉMASZÍN KIKAPCSOLÁSA
A háttérképhez igazított témaszín még hasznos is lehet, de teljesen felesleges és plusz folyamat a háttérben ez is.
- Lépj be a gépházba
- Személyre szabás ikon
- Bal oldalt színek
- Görgess le addig, hogy Automatikus témaszín a háttérkép alapján. Ez kell kikapcsolni.
KAPCSOLD KI A HÁTTÉRSZOLGÁLTATÁSOKAT
A Windows esetében számtalan szolgáltatás fut a háttérben, melyeket soha vgy csak ritkán használsz ezért célszerű ezeket vagy ikakpcsolni vagy pedig átállítani manuális indításúra. Természetesen annak érdekében hogy ne terleheljék feleslegesen a rendszert, í]y javulkon a WIndows 10 sebessége.
- Írd be a Start menü keresőmezőjébe hogy services.msc és nyisd meg
- Nézd végig mik azok amelyek automatikusan indulnak.
- Ezekre dupla kattintással át tudod állítani őket manuálisra, vagy ki is tudod kapcsolni.
Állítsd le a Windows szolgáltatásokat!
A Windows sok olyan szolgáltatást kínál, melyekre nem nagyon van szükséged, csak a memóriát és a helyet foglalják. Tehát, ha találsz olyan Windows szolgáltatást, amit nem használsz, akkor jobb, ha kikapcsolod.
- Jobb gombbal kattints a start menüre
- válaszd ki a programok és szolgáltatások menüpontot
- a megjelenő ablak jobb oldali menüjében válaszd a WIndows-szolgáltatások be- é s kikapcsolása menüpontot.
- Itt válaszd ki azokat amelyekre nincs szükség pééldául az internet explorer

JAVÍTSD KI A REGISTRY HIBÁIT!
A registry a rendszer konfigurációjának központi tárolója, mely hajlamos idővel megnőni. Ennek hatására viszont lassul a rendszer. Ezt megelőzendő érdemes a registryt rendszeresen tisztítani valamely eszközzel. Erre maga a Windows nem kínál megoldást, egy külső szoftvert kell bevetni. Erre több lehetőséget is találsz a weben, például a CC Cleanert.
VÁLTS ÁT NAGY TELJESÍTMÉNYRE
Ez a tipp laptopoknál nem feltétlenül jöhet szóba az akkumulátor miatt, ugyanis nem szeretnénk feltétlenül hogy hamar lemerüljön. Asztali pc-nél azonban jól jöhet.
- Először lépj be a Vezérlőpultba (jobb gombos kattintás a start menüre)
- Rendszer és Biztonság menüpont
- Energiagazdálkodási lehetőségek
- Kiegyensúlyozott vagy Energiatakarékos lehetőség helyett válaszd a Teljesítménycentrikust
- Ha ez nincs ott, katt a További sémák megjelenitése gombra.

Ha segített a cikkünk, ne felejts el követni minket facebookon a további érdekességekért.
A bejegyzés trackback címe:
Kommentek:
A hozzászólások a vonatkozó jogszabályok értelmében felhasználói tartalomnak minősülnek, értük a szolgáltatás technikai üzemeltetője semmilyen felelősséget nem vállal, azokat nem ellenőrzi. Kifogás esetén forduljon a blog szerkesztőjéhez. Részletek a Felhasználási feltételekben és az adatvédelmi tájékoztatóban.