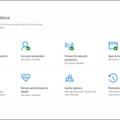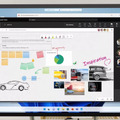Az új windows gyorsasága
Egyre többen váltanak át a kiadott új Windowsra, hónapról hónapra. Bár a 10-est még évekig lehet használni, sokaknak kecsegtető az új windows. Nem hiába, mert jelentős teljesítménybeli különbségek is vannak, játékok terén legfőképpen. Saját tapasztalatom szerint jobban viszi a 11 a játékokat.
De ha csak munkáról, szórakozásról, böngészésről van szó akkor is fontos hogy megbízhatóan, gyorsan működjön a windows. Ehhez mutatunk itt néhány tippet.

Játék mód bekapcsolása
Microsoft készített egy játék módot, amivel a gép erőforrásait a játékokra koncentrálja. Emellett a windows update sem fog zavarni a háttérben, és értesítésekkel sem zavarják meg a játékmenetet.
Windows 10 alatt sokaknál okozott problémát ennek bekapcsolása, gyakorlatilag csak rontott a helyzeten de windows 11 alatt eddig úgy tűnik mindenkinek csak segít.
1. Start menü

2. Beállítások / Settings

3. Játék/Gaming fül

4. Játék Mód / Game Mode

5. Játék Mód / Game Mode bekapcsolható itt.

Az alatta lévő "graphics" vagy "grafika" menüpontban is érdemes szétnézni, például ellenőrizni hogy valóban megfelelő frameratera van-e állítva a windows (Pl. sokak 144Hz monitort használnak és a windowsban csak 60-ra van állítva)
Windows frissítése
Mondanom sem érdemes, mindig legyen a legfrissebb a windows a driverekkel együtt. (Gépházban legalul windows update)

Driverek frissítése
Erről már írtam egy külön útmutatót, ide kattintva elolvashatod
Videókártya kiválasztása az induló programokhoz
Laptopok esetén az integrált gpu mellett előfordulhat hogy van egy másik legfőképp nvidia videókártya. A windows válogatja ki, hogy melyik programnál melyiket használja. Nagyobb programoknál, főleg játékoknál, érdemes az nvidia kártyát használni. Ehhez a gépházban, a a rendszer fül alatt a Kijelzőre kattintva, majd kiválasztani a Grafika fült lehet minden programon végig menni.




Nagy teljesítmény mód bekapcsolása
Laptopoknál ezzel óvatosan kell bánni, jobban fogyasztja az akkumulátort. De gépek esetén egyértelműen használni kell. (Laptopoknál is lehet, csak mikor kihúzzuk érdemes visszakapcsolni)
1. Kereső

2. Power Plan / Energiaséma szerkesztése

3. Energia Beállítások kiválasztása

4. Show Additional plans / további opciók mutatása


Itt tudjuk a nagy teljesítmény módot kiválasztani, ezzel sok korlátot feloldhatunk.
Maguktól induló programok kikapcsolása
Ez egy nagyon fontos lépés. A windows magától elindít programokat bekapcsoláskor, amik be vannak állítva. Ez növeli a bekapcsolás időt, de ami nagyobb probléma hogy utána lehet felesleges futnak a háttérben.
1. Feladatkezelő megnyitása
Vagy jobb klikk a start gombra és ott nyissuk meg, vagy a ctrl+alt+del kombinációval ami már jól ismert. Fent válasszuk az "Indítás" fület és egyesével nézzük meg miket szeretnénk hogy elinduljanak és miket nem.
Összegzés
Ezeket a lépéseket általában minden újratelepített windowson érdemes végig zongorázni. Hasonlóan Windows 10-re is vonatkozik mind ez, azzal a különbséggel hogy néhány helyen máshol található.
Remélem segített ez a "Hogyan gyorsítsuk fel a windows 11-et" cikk. Ha igen, és segíteni szeretnél barátaidnak is, oszd meg velük ezt az útmutatót!
Így jobban fog működni a gép jelentősen.
A bejegyzés trackback címe:
Kommentek:
A hozzászólások a vonatkozó jogszabályok értelmében felhasználói tartalomnak minősülnek, értük a szolgáltatás technikai üzemeltetője semmilyen felelősséget nem vállal, azokat nem ellenőrzi. Kifogás esetén forduljon a blog szerkesztőjéhez. Részletek a Felhasználási feltételekben és az adatvédelmi tájékoztatóban.
Kommentezéshez lépj be, vagy regisztrálj! ‐ Belépés Facebookkal