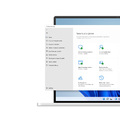Alapvetően ez egy Windows témájú blog, viszont ha már bemutattam a windows telepítését úgy érzem az ubuntu sem maradhat ki. Hogyha valaki csak kísérletezni szeretne, akkor két megfelelő mód is van rá. Az ubuntu "live" módban is kipróbálható, azaz ha bootolsz róla akkor majdnem teljes értékű rendszerként tudod használni csupán egy pendriveról. A másik megoldás egy virtuális gép telepítése. Erről később lesz szó.
1. Ubuntu letöltése
Elsősorban látogassunk el erre a honlapra: ubuntu letöltése
Innen könnyedén letudjuk tölteni az ubuntut. Ezután érdemes a rufus beszerzése, amivel egy bootolható pendriveot fogunk készíteni. A windows-al ellentétben, itt egy 2 gb-os pendrive is megteszi, de szerintem ma már mindenhol van legalább 4 vagy 8 gb méretű pendrive.
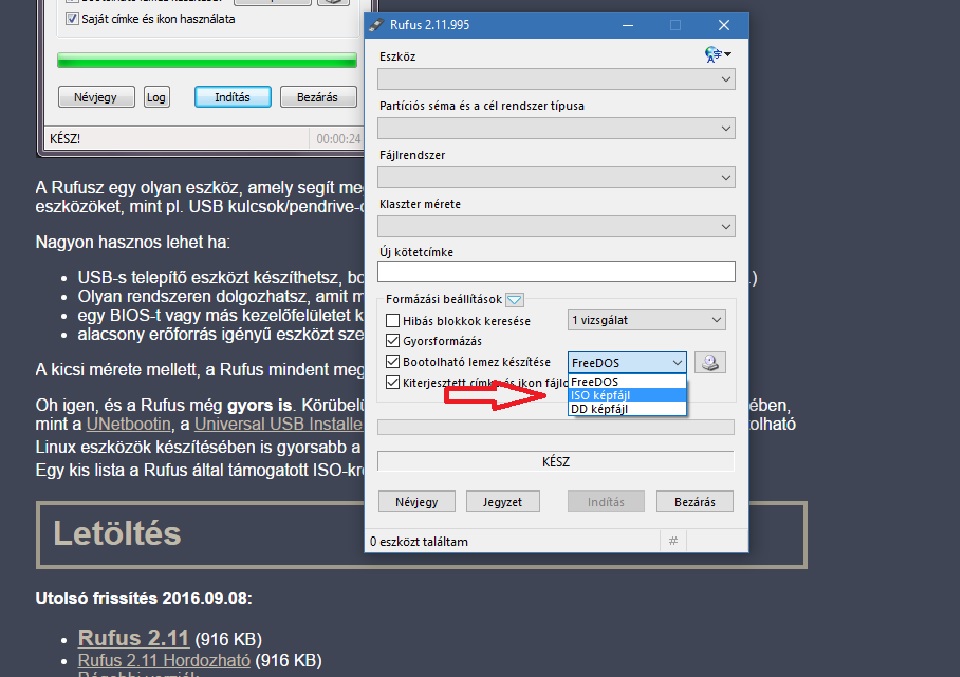
Eszköz-nél kiválasztjuk a csatlakoztatott pendriveot. Az ISO képfájl kiválasztása után, a mellette található lemez ikonra válasszuk ki a letöltött ubuntu iso állományt. Ezután mehet is az indítás. A feljövő ablakokat okézzuk le, a program tudja mit kell beállítania. A pendrive-al ettől még nem fog semmi sem történni, miután végeztünk a telepítéssel nyugodtan formázhatjuk NTFS vagy FAT32-re és használhatjuk tovább.
2. Indítsuk újra a gépet és bootoljuk a pendriveról
Ez számítógépenként eltérő. Általában az F12 gomb nyomogatásával jön be a boot menü, ahol kiválaszthatjuk az ubuntut. Hogyha betöltött, ez a képernyő fog fogadni:
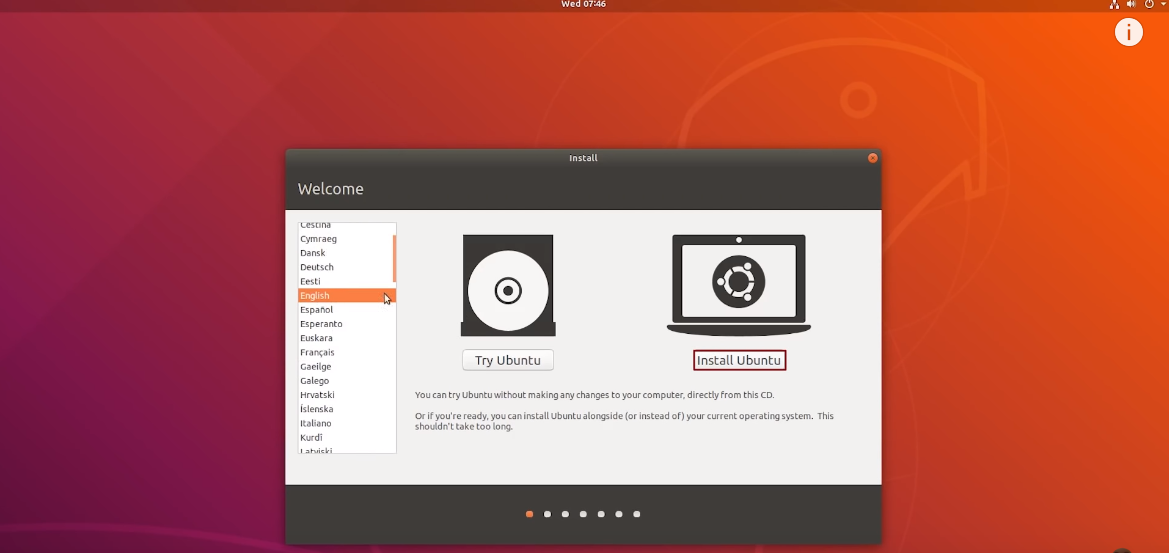
Bal oldalt válasszuk ki a magyar nyelvet, ami szerencsére elérhető. Ezután kipróbálhatjuk az ubuntut a Try Ubuntu / Ubuntu kipróbálása gombbal. Itt megnézhetjük minden drivert jól kezel-e a rendszer, tetszik a felület, működik-e minden. Vagy, hozzáteszem hogyha valamilyen oknál fogva a windows elromlana és a C partíción vannak adatok amiket leszeretnénk menteni mielőtt újratelepítjük a rendszert, akkor egy live ubuntu-val könnyedén letudjuk menteni az adatokat. Pendrive-ra másolhatjuk, lemezre írhatjuk, feltölthetjük a felhőbe, áthelyezhetjük a D vagy egyéb meghajtókra az érintett adatokat.
Mi most nyomjunk az Ubuntu telepítése gombra.

Beállíthatjuk a billentyűzetünk nyelvét, a lenti mezőben ki is próbálhatjuk. Ha magyar nyelvet állítottunk, a billentyűbeállítások is magyarra vált automatikusan. Ha nem, akkor válasszuk ki a magyart.
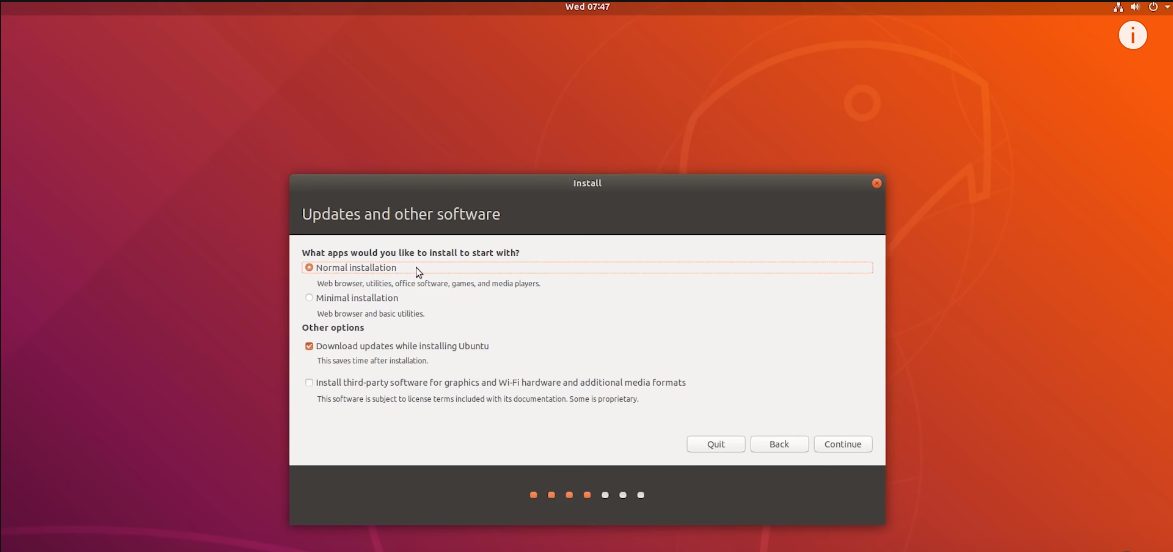
Nekünk teljesen megfelel a normál telepítés. Érdemes a frissítéseket is letölteni telepítés közben, de nem kötelező. Ráér később is. Harmadik féltől származó szoftvereket viszont ajánlott bepipálni.
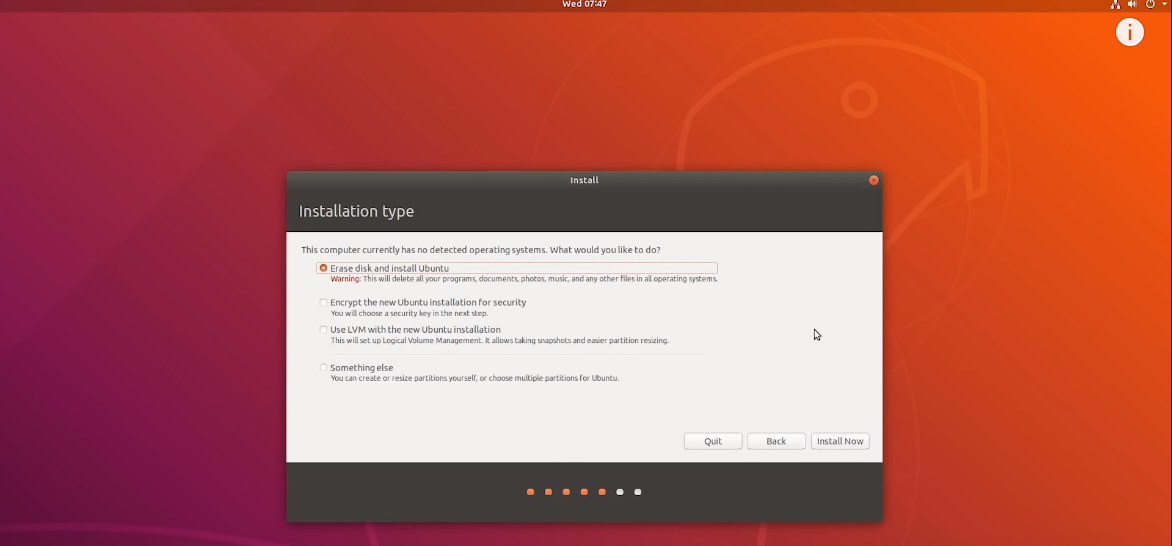
Itt kell eldöntenünk hogy windows helyére telepítjük a rendszert, vagy mellé. Hogyha a legfelső menüpontot választjuk, a gép összes adatát törli és újrapartícionálja a rendszer az egész merevlemezt. Akkor válasszuk ezt hogyha csak egy ubuntut szeretnénk, illetve nekünk megfelelnek az alapértelmezett beállítások. Viszont ekkor minden törlődik a gépről kivétel nélkül.
Viszont ha a something else azaz valami más menüpontot választjuk, tudunk partícionálni alaposabban.
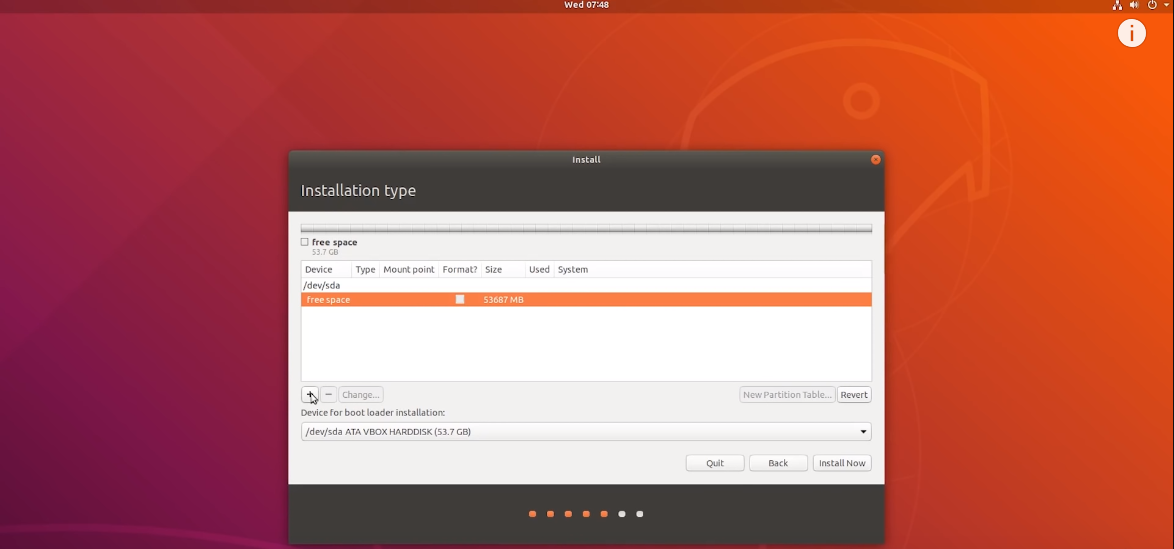
Elsőre nagyon furcsa lehet ez a partícionáló ablak, mert teljesen más mint amit windows alatt megszokhattunk. Nincsen C; D; E; F; jelölés a partíciókon. Furcsa lehet a /dev/sda jelölés is. Plusz és minusz gombokat látunk. A minusz gombbal törölhetjük a partíciót, a plusz-al létrehozhatunk az üres helyből egy újabbat. A formázás bepipálásval nem nyúlunk hozzá, csupán formázzuk. Alapvetően 3 fontos partíció kell ubuntu alá: Egy gyökér partíció aminek a jele: / , egy home partíció amin vannak a szoftverek, személyes adatok, illetve egy swap partíció ami akkor kell ha betelik a ram.
A plusz gombbal ezeket létre is hozhatjuk
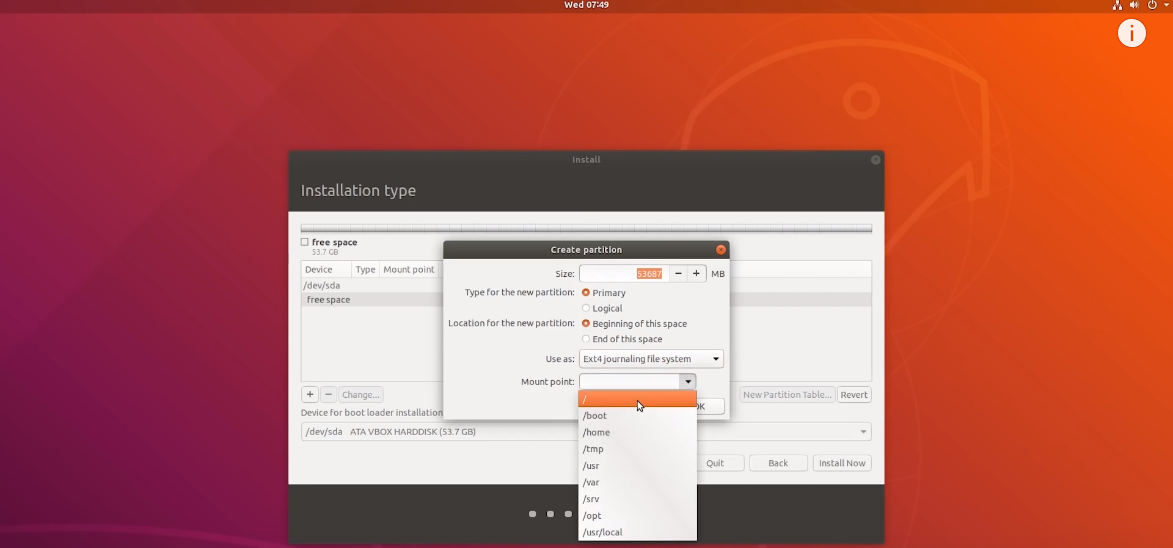
A méretet MB-ben kell megadnunk. Az ajánlott méretek:
- Swap: Amennyi RAM van a gépedben. (Pl: 8 GB)
- Gyökér partíció: 20-30 GB elég
- Home: A maradék mind
Ext4 fájlrendszert válasszunk, és a csatlakozási pontnál kell kiválasztanunk hogy a partíciót a felsoroltak közül mire szánjuk.
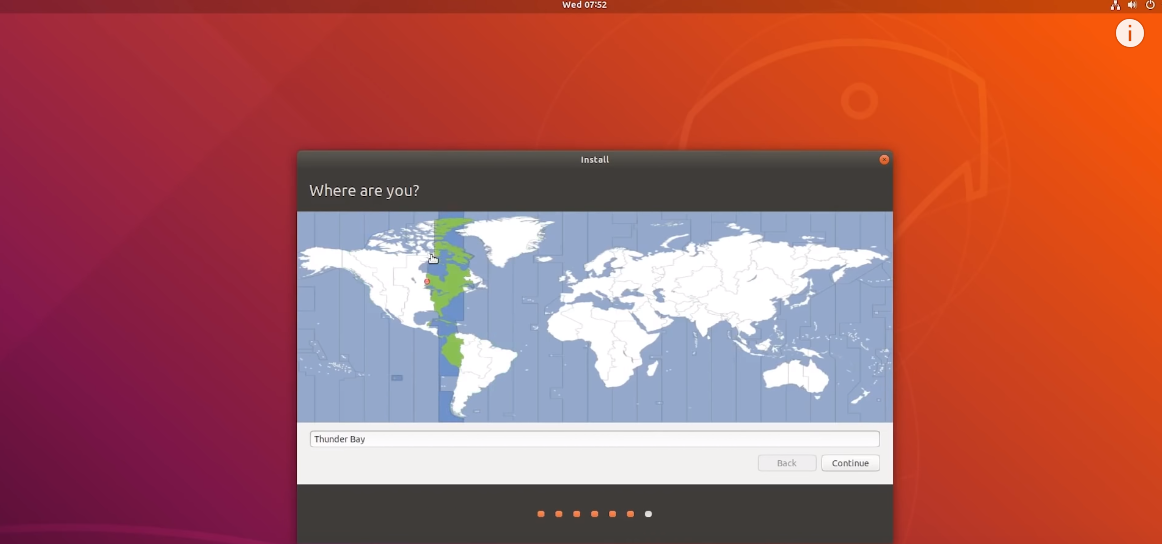
Ezután a folytatásra nyomva, miután elfogadtuk hogy a rendszert a partíciókat módosítani fogja, kiválaszthatjuk hol lakunk, mi a felhasználónevünk, jelszavunk..
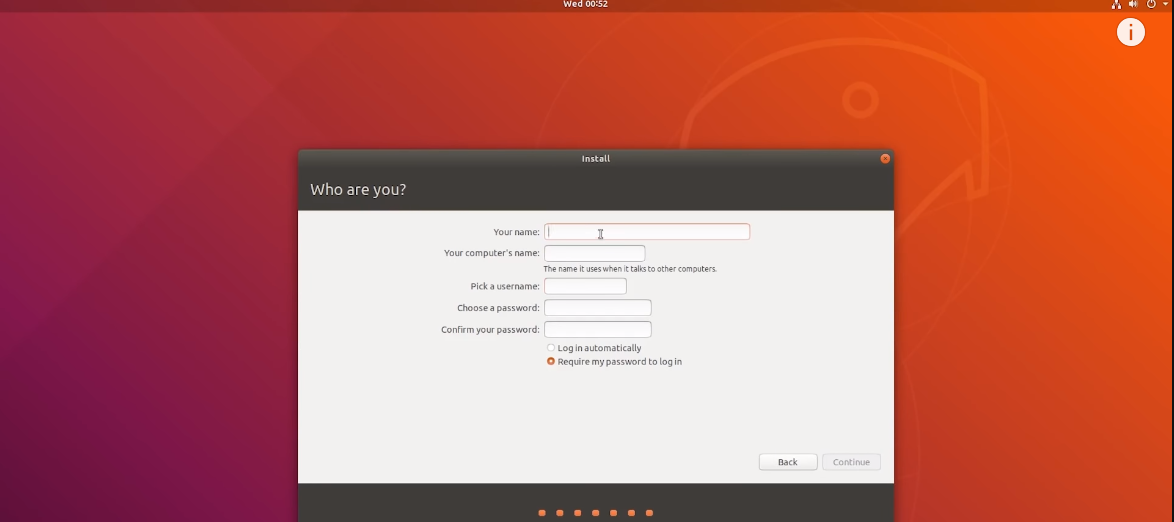
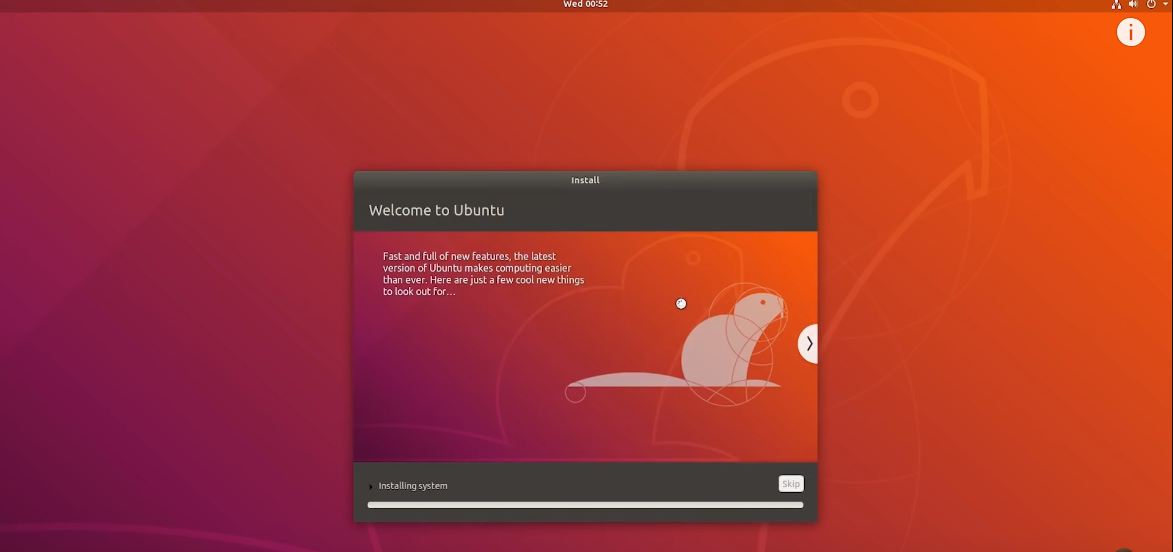
Hogyha végzett a telepítés, újraindul a gép és már be is jelentkezhetünk. Ezután már használhatjuk is a rendszert.
Hogyha hasznos volt számodra ez a cikk, ne felejtsd el követni facebook oldalunkat még több útmutatóért, cikkért!
A bejegyzés trackback címe:
Kommentek:
A hozzászólások a vonatkozó jogszabályok értelmében felhasználói tartalomnak minősülnek, értük a szolgáltatás technikai üzemeltetője semmilyen felelősséget nem vállal, azokat nem ellenőrzi. Kifogás esetén forduljon a blog szerkesztőjéhez. Részletek a Felhasználási feltételekben és az adatvédelmi tájékoztatóban.